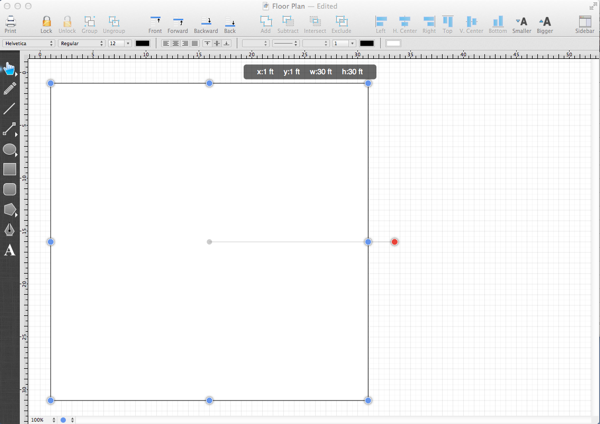Step 4 - Creating the Exterior Walls
Start by creating a simple rectangle 30 feet wide by 30 feet deep for the exterior walls of the floor plan. This can be done by selecting the Rectangle Tool in the Drawing Toolbar on the left hand side of the screen.
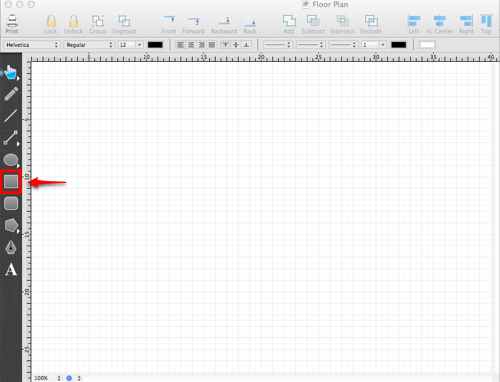
Click and drag on the drawing canvas to create the rectangle. TouchDraw provides visual feedback by showing the size of the shape at the top of the drawing canvas as the rectangle is drawn.
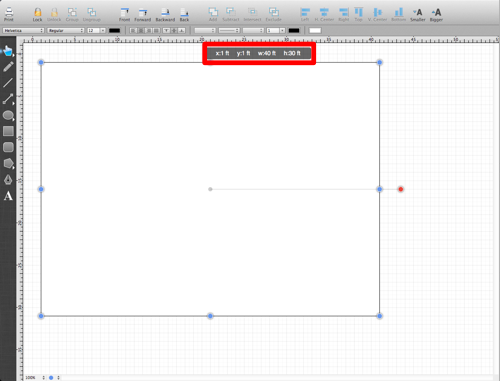
If the rectangle is not exactly 30 ft x 30 ft on the first try, it is not a problem and one of many of the tools in TouchDraw can be used to resize the shape. In the screenshot above, the rectangle is drawn approximately 10 ft too wide. Click and drag on a corner of the rectangle after it is drawn to alter its size or enter a value for the W (Width) attribute located in the Adjustment Tab of the Sidebar Old. The Adjustment Tab can be used to edit the size of a currently selected shape.
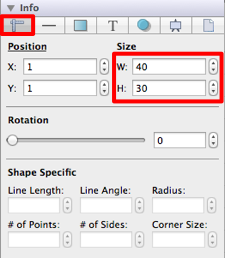
A rectangle has four different associated values or attributes in the Adjustment Tab: x, y, w, h. X and Y represent the position of the upper left hand corner of the selected shape in the drawing canvas. W and H are the width and height of the shape in the currently selected unit of measure.
Either adjust the values by pressing on the up and down buttons or by clicking on the value to edit it directly.
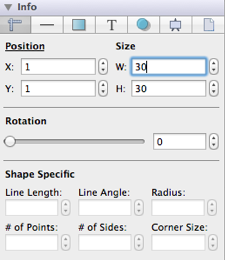
The screen should appear as shown below after changing the width of the rectangle to 30: